OS X Yosemite: comment booster les performances!
28 octobre 2014 64 commentaires
Merci de passer sur Mac Aficionados 2.0 qui est notre nouveau blog!
Le taux d’adoption d’OS X Yosemite est parti pour battre les records d’installation des versions antérieures d’OS, Mac Aficionados. Et cela est une excellente nouvelle pour Apple.
Si vous n’avez pas encore eu le temps d’installer OS X Yosemite ou que vous hésitez encore à le faire, voici quelques recommandations d’articles pour vous:
Comment bien installer OS X Yosemite: le guide ultime
OS X Yosemite et iOS 8: les nouveautés tant attendues
Comment bien se préparer pour OS X Mavericks
Pour toutes celles et ceux qui ont fait le saut, il est temps pour Mac Aficionados de vous dévoiler quelques astuces pour améliorer les performances d’OS X Yosemite.
Désactivez les effets tape à l’oeil!
OS X Yosemite ne fait pas l’unanimité en termes de design, tout comme le passage du «skeuomorphisme» d’iOS 6 à l’interface plate d’iOS 7.
Si vous n’êtes pas un inconditionnel de ce remodelage, vous serez plutôt heureux d’apprendre que les effets graphiques consomment de la mémoire: qu’on parle des menus transparents, des effets translucides ou des jeux de fenêtre et des barres de navigation.
Il est certain que les Mac récents n’auront aucune difficulté à gérer ces rendus. Mais pour des Mac plus anciens, ces effets peuvent contribuer à donner l’apparence de lenteur à votre ordinateur, ne serait-ce que lorsque vous déplacez des fenêtres au cours d’une action.
Pour désactiver ces effets inutiles de lourdeur, rendez-vous dans
- le menu Pomme puis dans les Préférences systèmes accédez à « Accessibilité »
- Choisissez ‘Affichage’ (il s’agit du panneau de préférences de gauche par défaut) et cochez l’option « Réduire la transparence«
Vous serez surpris de constater à quel point ce simple réglage contribue à améliorer la réactivité de votre Mac, qu’il s’agisse de l’ouverture des dossiers et des fenêtres sous OS X Yosemite, même sur un vieux MacBook Air!
Désactivez les widgets, les extensions et les notifications
OS X Yosemite emprunte beaucoup de fonctionnalités à iOS 8 et leur intégration réciproque est poussée avec des fonctionnalités telles que la continuité et Hands Off.
Sur OS X Yosemite pourtant, les widgets et le centre de notifications peuvent ne pas vous paraître indispensable.
C’est certain qu’on peut se contenter d’une connexion Internet pour savoir le temps qu’il fait (lire notre article 5 apps météo d’exception), ou encore utiliser le bon vieux Spotlight (n0tre article sur ce que vous devez absolument savoir de Spotlight) pour faire des calculs de base ou rechercher des définitions.
Une fois de plus, sur les Mac plus récents, vous n’aurez nullement de besoin de désactiver les widgets, les extensions et les actions du centre de notifications dans la mesure où la puissance de vos appareils sera à même de les gérer convenablement.
Si vous avez l’impression que votre Mac rame, n’hésitez pas à libérer de la mémoire. D’autant plus que si les widgets, les extensions et les notifications sont actives, votre Mac aura tendance à démarrer lenttttteeemeeeennt…
Facilitez-vous la tâche en désactivant les widgets et les extensions que vous n’utilise pas pas. Cela se passe dans:
- le menu Pomme Apple et dans les Préférences Système allez à « Extensions« .
- Cliquez sur « Aujourd’hui« dans le menu de gauche et décochez toutes les options inutiles.
Qu’il s’agisse de la météo, de la bourse, des médias sociaux, des rappels etc. Bref, soyez exhaustifs dans vos listes si vous ne les utilisez strictement pas!
Peaufinez Spotlight
Sous OS X Yosemite, Spotlight est définitivement dopé aux amphétamines. En plus de pouvoir lancer des recherches à même Internet (avec le moteur de recherche Bing qui, au passage, récupère ce que vous recherchez…), il indexe l’ensemble du contenu de vos Mac pour vous les présenter à la vitesse de l’éclair.
Seulement voilà: sur des Mac moins performants que les tous nouveaux MacBook Pro, MacBook Air, Mac mini et iMac, Spotlight peut considérablement ralentir vos ordinateurs, surtout si vous avez beaucoup d’espace de stockage occupé par des applications.
Pensez à faire un tour dans:
- Préférences Système > Spotlight
- Désactivez sous « Résultats de la recherche » avec minutie les catégories inutiles dans lesquelles vous ne cherchez jamais rien (polices, Préférences système etc.)
Vous serez surpris de constater à quel point le fait de décocher certains éléments peut rendre Spotlight beaucoup plus véloce!
Si, au contraire, vous souhaitez supprimer l’indexation de certains fichiers et dossiers, cliquez sur « Confidentialité » puis sur l’icône du symbole « + » en bas à gauche pour ajouter les dossiers/fichiers que Spotlight n’affichera plus jamais lors d’une requête, à moins que vous les supprimiez à nouveau à l’aide du symbole «-».
Restaurez convenablement le Dock
Vous vous en êtes sûrement rendu compte, Mac Aficionados, le Dock d’OS X Yosemite a un superbe effet de réduction lorsqu’on appuie sur l’icône du milieu en haut de chaque fenêtre pour la réduire .
En faisant un tour du côté des Préférence système > Dock, on s’aperçoit que nous avons le choix entre la réduction des fenêtres par effet de génie (configurée par défaut) ou effet d’échelle.
Ces animations, aussi superbes qu’elles puissent être sur des Mac moins récents, utilisent de la mémoire système qui peut ralentir la fluidité de votre Mac.
Il en va de même pour les animations des applications à leur ouverture qui, sans rien ajouter de fondamental si ce n’est le fait qu’elles rebondissement, peuvent également ajouter à la sensation de lourdeur de vos Mac au démarrage et en cours d’exécution. Pensez à les désactiver pour améliorer la vitesse d’exécution générale de votre système.
Nettoyez votre bureau en profondeur
Ça ne vous est jamais arrivé, Mac Aficionados? Vous entrez dans le bureau de votre patron et vous vous dites: Non! C’est pas possible! Mais comment fait-il?! Son bureau est impeccable! Oui…sûrement peu de choses à voir avec le nôtre….
Il faut comprendre que chaque élément graphique qui trône sur votre bureau occupe de la mémoire.
En d’autres termes, plus vous avez des fichiers en vrac, des images qui datent de l’année dernières, des apps installées et jamais jetées à la corbeille et plus vous handicapez les capacités de votre Mac.
En conséquence, la tenue d’un bureau propre (dans le sens figuré comme propre 🙂 ) permet de garder les performances de son Mac au top.
Vous n’avez pas grand chose à faire si ce n’est de créer un dossier et d’y balancer tout ce qui traine sur votre bureau.
Si vous voulez faire cela de manière plus propre, utilisez un utilitaire dédié à la tâche comme Hazel qui peut trier pour vous les dossiers, fichiers et images, selon les types d’extension, les dates de téléchargement, leurs poids respectif et les classer, de manière totalement automatique.
Cette astuce du bureau propre ne se limite bien entendu pas spécifiquement à OS X Yosemite. Profitez-en, si vous avez des Mac fonctionnant sous d’autre systèmes OS de nettoyer une fois pour toutes le b****l qui s’y trouve…car votre Mac s’en trouvera on ne peut plus heureux!
Démarrez en trombe!
Sous OS X Yosemite, les nouveaux Mac ont été optimisés afin de tirer le meilleur parti des avancées technologiques et graphiques, tout en améliorant l’efficacité de la batterie.
Il n’en est pas de même sous les Mac moins récents et cela se ressent lorsqu’on travaille avec plusieurs applications en même temps.
Pour améliorer considérablement le délai d’ouverture d’OS X Yosemite et réduire le délai de lancement, songez à désactiver par défaut le nombre d’applications qui s’activent au démarrage.
- menu Pomme> Préférences Système>Utilisateurs et groupes
- Cliquez sur l’onglet « Ouverture«
Vous serez en mesure de repérer les applications qui s’exécutent en tâche de fond, souvent sans nous prévenir. Il se peut que vous ayez même oublié leur existence sur vos Mac…
Identifiez les apps gourmandes en énergie
Avec OS X Yosemite, la gestion des tâches gourmandes est beaucoup plus facile, tout comme sous iOS 8 (notre article sur les meilleures astuces cachées d’iOS 8).
Lorsque votre Mac ralentit en raison d’une activité anormale, il vous suffit de passer le curseur de la souris sur le symbole de la batterie qui s’affiche en haut à droite dans la barre d’écran.
Vous verrez alors apparaître les applications consommatrices de l’énergie de la batterie de vos Mac (découvrez comment préserver la batterie de son iPhone et iPad).
Il suffit ensuite de cliquer sur l’application pour que le moniteur d’activité vous renseigne avec précision sur les processus en cours d’exécution.
Libre à vous, pour libérer de la mémoire, de fermer l’app fautive.
Voilà qui achève notre tour des meilleures astuces pour accélérer les performances d’OS X Yosemite, Mac Aficionados.
N’hésitez pas à nous faire savoir en commentaire si votre Mac est enfin plus rapide!
Partagez cet article!















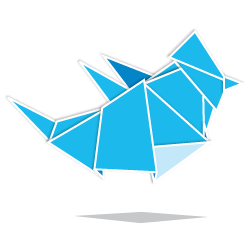




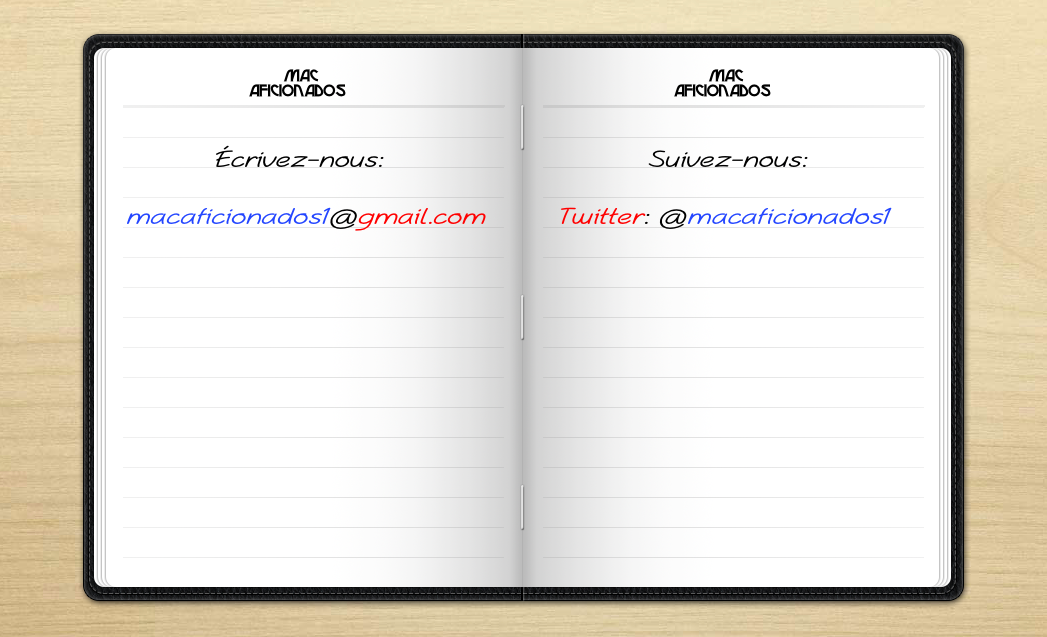
j’utilise Yosemite depuis qq semaines, tres bien à l’exception des durées d’ouverture et fermeture :la barre de progression s’affiche sous la pomme à l’ouverture pendant 30s, à la fermeture j’ai droit à la roue pendant 2mn 40 s … comment eviter ces lenteurs ?
merci de votre aide.
Fred
J’aimeJ’aime
Bonjour @Fred, pour les lenteurs de votre Mac, il faut faire un tour dans les réglages via les Préférences système. Sélectionnez ensuite votre compte utilisateur sous «Utilisateurs et groupes» puis l’option Ouverture.
Assurez-vous qu’il n’y ait pas de processus qui se lancent automatiquement lors de l’ouverture de la session.
En ce qui concerne la fermeture de session, cela peut être dû à des apps qui se lancent en tâche de fonds. Juste avant de fermer votre Mac, lancez le moniteur d’activités (en lançant la recherche dans Spotlight) et prenez soin d’identifier les apps qui tournent à ce moment.
Vous pourrez ainsi détecter l’app fautive.
N’hésitez pas à nous faire savoir si votre Mac est plus rapide et relisez notre article suivant pour nettoyer votre Mac en profondeur: http://wp.me/pFeNm-2r0
J’aimeJ’aime
Bonjour et merci pour cette réponse rapide et complète. J’avais pris soin de respecter vos indications concernant la phase d’ouverture, aucune application ne se lance automatiquement. dans la phase de fermeture, le Moniteur d’activité montre une liste importante d’opérations dont la plus gourmande en %processeur semble etre le Moniteur d’activité lui meme (8%), mais cette liste reste un peu abstraite pour moi et je n’arrive pas réellement à detecter l’application trop gourmande. j’ai essayé une fermeture apres avoir ejecté tous les disques externes ( USB ou FWire), meme resultat.
Pour l’instant pas d’amélioration, si vous cherchez encore avec moi une solution ça me rassure, on va trouver !
merci pour votre aide.
Fred
J’aimeJ’aime
Envoyez-nous une capture d’écran de votre moniteur d’activités avec tous les processus. Vous pouvez classer ces derniers par ordre d’utilisation du processeur, en cliquant sur la catégorie «processeur».
J’aimeJ’aime
Bonjour , voilà 2 captures d’écran du moniteur d’activité. Qu’en pensez-vous ? merci pour votre éclairage. Fred
>
J’aimeJ’aime
Les images ne semblent pas être passées…
J’aimeJ’aime
Avez-vous un mail pour recevoir ces copies d’écran ?
J’aimeJ’aime
elles devraient être dans le corps du mail … bon alors comment les attacher ici dans les commentaires ? je vous les adresse par wetransfer.
J’aimeJ’aime
Voici deux solutions pour vous: Lancez l’application Terminal juste avant de quitter votre Mac et écrivez:
sudo purge
Votre mot de passe sera demandé. Tapez-le, même s’il n’apparaît pas à l’écran.
Éteignez ensuite votre Mac.
La seconde astuce consiste à réinitialiser la PRAM en suivant ces instructions:
http://support.apple.com/kb/PH14222?viewlocale=fr_FR
J’aimeJ’aime
MERCI pour tous ces tuyaux, vous avez sauvé mon Mac qui était devenu trop lent!
Encore merci
J’aimeJ’aime
Yesss @Jerem, content d’avoir pu aider 😉
J’aimeJ’aime
@Ogenius, quelle a été votre solution?
J’aimeJ’aime
Notre solution pour quoi?…
J’aimeJ’aime
Yesomite, comment augmenter la taille de la police des barres de menu, barre des favoris etc
J’aimeJ’aime
Bonjour, cet article m’a été très utile, J’aurais juste voulu savoir ce que vous entendez par « nouveaux macs »
Bonne soirée
J’aimeJ’aime
Merci beaucoup pour votre commentaire @Bastam , les nouveaux Macs sont ceux qui sont dans le haut de gamme et qui ont été mis à jour en septembre, soient les MacBook Pro Retina 13″ et 15″.
J’aimeJ’aime
Incroyable, je n’ai eu qu’à lire et executer chef ; et mon vieux macbook pro fin 2011 est devenu une bombe avec 4Go de ram seulement ! Merci
J’aimeAimé par 1 personne
Vraiment content d’avoir pu vous aider, @lionel 🙂
J’aimeJ’aime
Bonjour,
J’ai suivi toutes vos recommandations, mais mon mac est toujours lent.
Il met 5 min à ouvrir une application, 1 min à augmenter le son, et se bloque souvent quand je vais trop vite pour lui.
Et encore, je me sers de mon ordinateur surtout pour mes études, aller sur internet, etc., je dois avoir seulement 5 ou 6 applications téléchargées.
Savez vous comment je peux faire?
D’avance merci.
J’aimeJ’aime
Bonjour Constance, voici 2 petites questions pour pouvoir mieux vous aider: avez-vous assez d’espace disque et de RAM disponible?
De quelle année date votre Mac? Pour pouvoir répondre à ces questions, cliquez sur le logo de la pomme dans la barre de menus, puis choisissez « Plus d’info ».
J’aimeJ’aime
Bonjour, alors voici les réponses (3minutes pour ouvrir la fenêtre …)
13 pouces, mi mai 2012
4go 1600 MHz. DDR3
152,17 go libre sur 498,88 go
Mémoire physique 4Go
Mémoire utilisée 3,98 go
Mémoire virtuelle 5,17 go
Fichier d échange utilisé 200,5 mo
Merci de votre aide
J ai voulu regarder un film enregistré sur mon ordi, il y avait des coupures…
Impossible de finir d écrire mon dossier, word bloque pendant 20 secondes des que j écrit plus de 5 mots!!
J’aimeJ’aime
Bonjour @Constance , nous continuons d’investiguer pour trouver une solution aux problèmes que certains éprouvent avec OS X Yosemite. 2 pistes de solutions existent: il semble que si certains ont installé OS X Yosemite sur OS X Mavericks et si celui-ci a été également installé sur OS X Moutain Lion, il se peut que les Mac éprouvent des lenteurs. La solution la plus simple est de faire une sauvegarde intégrale de son disque dur avec Time Machine ou Carbon Copy Cloner et réinstaller OS X Yosemite en mode vierge (voici notre article d’aide: https://wordpress.com/post/9828324/11842).
La seconde solution plausible consiste à lancer «Imprimantes et scanners» dans le système des préférences, à supprimer les imprimantes qui sont connectées (si vous en avez) et à tester votre Mac. Celui-ci devrait fonctionner plus rapidement.
En espérant que cela vous aide…
J’aimeJ’aime
Bonsoir!
Depuis que j’ai installé Yosemite, à chaque fois que j’allume mon mac il y a une « mise à jour » qui se fait, et qui dure +- 5min… Qd je vais dans l’app Store, aucune mise à jour n’est disponible.
Comment faire pour que cela s’arrête?
Merci d’avance pour votre réponse!
J’aimeJ’aime
Bonsoir Alexia, il semblerait que la mise à jour automatique soit activée sur votre Mac par défaut.
Assurez-vous de cliquer sur le logo de la pomme Apple dans la barre de menus et d’aller dans les “Préférences Système”.
Choisissez l’App Store et assurez-vous de décocher les mises à jour automatiques. Faites-en de même pour le téléchargement automatique des apps qui doivent être mises à jour.
Vous n’oublierez pas non plus de décocher la case « Installer les mises à jours d’OS X ».
Vous ne devriez plus recevoir de message d’alerte désormais et il vous faudra passer par l’App Store pour les prochaines mises à jour manuelles.
Laissez-nous savoir ce qu’il en retourne 😉
J’aimeJ’aime
ça ne change rien malheureusement 😦
J’aimeJ’aime
Bonjour @Alexia, c’est vraiment étrange comme comportement. Êtes-vous bien sûre d’avoir désactivé toutes les options de mise à jour en passant par les Préférences Système comme sur notre image

Il faut passer par Préférences système, puis tapez Mise à jour dans la barre de recherche et décochez toutes les options. Assurez-vous également que l’onglet «Télécharger automatiquement les apps achetées à partir d’autres Mac» soit décochée.
J’aimeJ’aime
bonsoir OGenius. j’ai un imac depuis fin 2013: IMac 21,5 pouces; processeur 2,7 GHz intel core i5; mémoire 8 Go 1600 MHzDDR3; graphisme intel iris pro 1536 Mo; logiciel OS X 10.9.5 (13F34). j’ai la mise à jour yosemite qui m’est proposée mais je vois que pour certains ça fait ramer leur mac, est-ce que je peux effectuer la mise à jour en étant sûr que je n’aurai pas de réglages à faire par la suite..? désolé mais c’est mon 1er Mac et en plus je ne suis pas très calé en ordi… merci d’avance
J’aimeJ’aime
Bonjour @jérôme , normalement, ton iMac devrait supporter Yosemite sans problème, au vu des caractéristiques. Le fait que les Mac rame provient souvent des périphériques ou de certaines applications installées. Dans notre cas, avec un MacBook Pro mi 2012, l’installation s’est vraiment faite sans souci. N’oublie cependant pas de vérifier la compatibilité de tes apps utilisées au quotidien avec le service Roaringapps.
J’aimeJ’aime
Bonjour OGenius,
J’ai un petit soucis depuis la mise à jour sous yosemite 10.10.1 l’extinction de mon MacBook Pro (Retina, mi-2012)SSD prend environ 2 minutes 30
pourriez-vous m’aider à résoudre cet incident
merci
Nico83
J’aimeJ’aime
Bonjour @Nico83, merci pour votre commentaire. Plusieurs utilisateurs se sont plaints de ce dysfonctionnement d’OS X Yosemite dont nous n’avons pas réussi à identifier la causes 😦 Le plus simple est vraiment de se rendre directement chez Apple pour un diagnostic gratuit de vos Mac… D’ici là, on continue à creuser pour trouver une réponse à vos questions 😉
J’aimeJ’aime
Re-Bonjour @Nico83 ! Voici quelques instructions à suivre pour toi. Laisse-nous savoir si ton MacBook Pro s’éteint plus vite!
J’aimeJ’aime
Si la solution précédente ne fonctionne toujours pas, essaye de réinitialiser le contrôleur de gestion du système en suivant ces instructions d’Apple.
J’aimeJ’aime
Bonjour OGenius,
j’ai bien essayé tes solutions mais malheureusement ça ne fonctionne pas et Je comprends bien que le plus simple pour moi serait de se rendre chez Apple mais malheureusement la boutique la plus proche est à 3 heures de route de chez moi 😦
Si d’autres idées deviennent mais j’ai pas suis preneur 🙂
merci Nico83
J’aimeJ’aime
Bonjour à tous,
Pour info j’ai trouvé pourquoi mon ordinateur depuis la mise à jour de Yosemite mettait beaucoup de temps à s’éteindre (2min30), pour ma part j’ai désinstallé le logiciel .dmg de Parallels Desktop pour Mac sur le lien suivant http://kb.parallels.com/fr/112189.
Et maintenant mon ordinateur fonctionne à merveille comme au premier jour!!!!! 😉
Merci à tous et bonne continuation
Nico 83
J’aimeJ’aime
Bonjour a tous
J’ai un MacBook Pro rétina 13″ SSD 128 Go et 8 Go Ram avec OS X yosemite, je désirerais savoir comment faire pour le remettre aux parametres usine, comme il était quand je l’ai acheté disons, je vous remercie pour votre aide
Keltia 29
J’aimeJ’aime
Bonjour @Keltia, la procédure peut prendre un peu de temps mais si vous la suivez à la lettre, tout devrait bien aller 🙂
Soyez consciente que toutes vos données seront supprimées, c’est pourquoi il vaut mieux effectuer une sauvegarde.
1. Commencez par vous procurer un disque dur externe si vous n’en avez pas. Ce n’est vraiment pas un luxe de nos jours et cela vous sera toujours utile.
Nous pouvons vous recommander de commander le très bon Toshiba Store e avec 2 ans de garantie, proposé pour un temps limité de moins de 24h à 52% de rabais ici pour moins de 60 € ou encore le Western Digital Elements USB 3 de 500G0 très petit et portable, pour moins de 60€ également.
Voici un aperçu du disque Western Digital pour Mac: http://jmp.sh/nWOVj1n
Vous en trouverez d’autres également sur cette page.
Une fois votre disque dur externe reçu (nous vous suggérons vraiment de vous en procurer un par mesure de prudence), suivez ces instructions:
2. Redémarrez votre Mac en appuyant et en maintenant les touches Commande + R pour activer le mode de récupération.
3. Ouvrez l’utilitaire de disque et sélectionnez votre disque dur, dans l’encadré à gauche, comme sur notre image suivante:
http://jmp.sh/jeDyhQn
4. Cliquez ensuite sur l’option Mac OS X étendu (journalisé) dans la fenêtre grise du milieu, dans le menu déroulant, sous Format. Appuyez ensuite sur Effacer pour démarrer le processus d’effacement.
5. Une fois le processus achevé, on vous demandera de vous connecter à Internet via une connexion sans fil ou réseau. Identifiez-vous comme d’habitude pour Internet puis réinstallez votre système Yosemite, comme lors de la première fois.
C’est tout! Une fois de plus, n’oubliez pas d’effectuer une sauvegarde de vos données AVANT d’effacer celles qui se trouvent sur votre disque dur, car on n’est jamais à l’abri d’une mauvaise manipulation.
J’aimeJ’aime
bonjour ogenius
je vous remercie enormement, pour vos conseils que je vais suivre et acheter un disque dur externe, ensuite j’effectuerai les indications de votre message a la lettre
merci bien beaucoup ogenius
cordialement Keltia
J’aimeJ’aime
ogenius excusez j’ai omis de vous dire, je possède une clé USB De 128 Go (USB 3.0), cela peut marcher avec ou il faut absolument un disque dur externe
J’aimeJ’aime
Bonjour @Keltia, vous devriez pouvoir utiliser votre clé USB pour faire la sauvegarde sans souci. Assurez-vous juste qu’elle soit formatée Mac OS étendu journalisé. Pour le formatage, il vous faudra effacer son contenu en suivant la même indication que pour le disque dur 😉 Bon courage à vous et tenez-nous informés du résultat! Joyeuses Fêtes de fin d’année 🙂
J’aimeJ’aime
bonjour OGenius
tout c’est bien passé selon vos indications, j’ai tout suivi, encore merci beaucoup de votre gentillesse et amabilité, a mon tour de vous souhaiter de belles fêtes de fin d’année, (en breton nous disons gouelioù fin ar bloaz =bonnes fetes de fin d’année) et Bloavezh mat, yec’hed mat ha prosperite ! = bonne année bonne santé et prospérité, encore merciiiiiiiiiiiii pour tout
J’aimeAimé par 1 personne
Merci à vous pour votre gentillesse @Keltia, c’est toujours un plaisir d’aider, et d’apprendre en retour quelques beaux mots d’une autre langue!
J’aimeJ’aime
bonjour, pour ma part j’arrive pas a créer une clé bootable os x yosemite, j’ai dans mon launchpad un icône marque installer yosemite avec une croix grise et une fleche verte au dessus, j’ai mis ma clé usb de 8 go et été sur utilitaire de disque et fait partition puis créer une partition que j’ai nommée bootyosemite, après j’ai fait option voir si c’était en guid et valider par appliquer, la clé est formatée mais après je sais pas comment copier et installer os x yosemite dessus la clé, et comment retirer la clé usb une fois créer, si quelqu’un pouvait me montrer la marche a suivre par photo écran voici mon adresse email.
je suis nouveau sur macbook pro, et peur de faire des erreurs
grand merci par avance
cordialement Erik
J’aimeJ’aime
Bonjour @Erik et bienvenu sur Mac Aficionados! Par mesure de sécurité, nous avons pris soin d’effacer votre adresse email car elle pourrait être récupérée par des gens malveillants.
Pour créer une clé bootable et installer OS X Yosemite, nous vous suggérons de suivre le tutoriel du site Comment ça marche. Il est complet et bien écrit:
Vous pouvez aussi, et nous vous le recommandons vivement, passer par l’utilitaire DiskMaker X qui vous facilitera grandement le processus.
Voici le lien de téléchargement pour OS X Yosemite.
Lorsque votre clé USB sera bootable, il vous faudra éteindre votre MacBook Pro, insérer votre clé USB, maintenir la touche Option (Alt) enfoncée et suivre les instructions qui s’afficheront à l’écran.
Tenez-nous informé de votre réussite et merci de nous lire!
Bonne et heureuse année 😉
J’aimeJ’aime
Bonjour OGenius merci pour toutes ces informations bien utiles que vous m’avez noté dans le message précédent, ma clé bootable est créer et fonctionne, grâce a vos explications , je vous remercie, très heureux de vous lire
au sujet de mon émail merci, j’ignorais que cétait interdit de l’exposer
Bonne et heureuse année
J’aimeJ’aime
Vraiment content d’avoir pu vous aider @Erik ! Merci pour votre message et profitez-bien des nouveautés d’OS X Yosemite!
J’aimeJ’aime
rebonjour OGenius par contre j’ai eu un message a la fin de la creation de la clé, qui disait installer.failurerequest dans le grand X et cela me dit pourtant que la clé est créer, je suis passé par diskmaker x
d’autre part quand j’allume mon macbook pro j’ai un ecran noir de quelque seconde et ensuite un autre ecran noir avec la pomme blanche et une barre de progression ensuite le mac demande mon mot de passe est ce normal?
merci
J’aimeJ’aime
Bonjour @Erik oui, vous devez patienter. Comme mentionné dans notre article d’installation, l’installation d’OS X Yosemite peut être TRÈS longue…
J’aimeJ’aime
Mais le message de failure request signifie que votre clé n’est pas bootable hélas
J’aimeJ’aime
bonsoir, OGenius, finalement c’est bon ma clé bootable marche je suis passé par le terminal, pour créer la clé, comme diskmaker semblait ne pas fonctionner bien, merci de m’avoir aider dans vos commentaires plus haut et le tutoriel mis en lien, apple et mac c’est nouveau pour moi, avant j’etais sur PC c’est different, mais je préfere nettement mac
merci encore pour votre aide
cordialement
J’aimeJ’aime
Excellente nouvelle @Erik et vraiment heureux que tout ce soit bien passé! Voici quelques suggestions de lectures pour vous: •Comment configurer ses nouveaux produits Apple (http://wp.me/pFeNm-28c)
•Les services d’Apple à connaître (http://wp.me/pFeNm-2jv)
J’aimeJ’aime
Bonjour OGenius je vous remercie pour les liens et sites qui vont bien me servir, je vais lire cela tres attentivement pour bien apprendre le fonctionnement sur mac et les services produits apple
bon week end a vous avec mes remerciements de votre précieuse aide
je m’aperçois que le monde des utilisateurs d’apple mac etc sont une grande famille
cordialement
J’aimeAimé par 1 personne
Depuis que j’ai installé Yosemite (que j’adore), mes fenêtres d’écriture de message Mail sont démesurément larges (équivalent de deux écrans…!) et refusent obstinément (malgré les tentatives habituelles: flèches en bas à droite, bouton jaune, etc.) d’être « amincies »! Des suggestions?
J’aimeJ’aime
Bonjour OGenius
Lorsque j’allume mon macbook pro rétina avec un SSD 128 Go sous yosemite, j’ai un ecran noir de quelques secondes (15 secondes) ensuite un autre écran noir avec une pomme blanche et barre de progression d’environ 22 secondes et ensuite yosemite s’ouvre
cela met environ disons 37 a 42 secondes avant d’avoir le bureau yosemite, est ce normal ce temps d’attente
merci
J’aimeJ’aime
Bonjour @Erik, oui, ce comportement d’OS X Yosemite est normal sur les MacBook avec SSD. Ce temps de latence, nous l’avons également constaté sur notre MacBook Pro. Il varie d’un système à l’autre et la barre de progression dure effectivement un petit moment.
J’aimeJ’aime
Bonjour OGenius
merci pour votre réponse cela me rassure, je pensais qu’il avait un soucis
cordialement
J’aimeJ’aime
Bonjour OGenius j’ai fais un Novabench de mon macbook pro 13″ rétina, les résultats sont ceci
Novabench score 675
8192 MB Ram (score 173)
CPU Tests (score 403)
Graphics Tests (score 42)
Hardware Tests (score 57)
sont t’ils bons car je n’y connais pas bien grand chose?
merci bien
J’aimeJ’aime
Bonjour @Erik, merci pour votre assiduité à lire Mac Aficionados régulièrement 😉
Au vu de vos commentaires, 2 constats peuvent être faits:
1) Vous semblez fasciné par la vitesse de votre Mac
2) Vous en savez bien plus que la plupart des «débutants» sur Mac.
Erik, vous venez de vous procurer une bête de scène, à savoir un MacBook Pro Retina. C’est ce qui se fait de mieux en matière de Mac. Ne cherchez pas plus loin! Votre appareil est neuf, il semble être capable d’exécuter tout ce que vous lui demandez comme tâche quotidienne.
La vitesse ou la vélocité, dans votre cas, ont bien peu d’importance, à moins que vous ne soyez dans le domaine complexe et risqué de l’overclocking ou encore que vous soyez un hardcore gamer!
Profitez de votre Mac! 🙂
Apprenez à l’utiliser en découvrant nos meilleures applications comme dans cet article suivant, sécurisez-le convenablement avec notre Guide sur la sécurité pour Mac, iPhone et iPad, découvrez des applications de retouche photo telles Tonality Pro, explorez à fond Yosemite! Bref, il y a tant à faire et Mac Aficionados vous propose des articles variés.
Une fois de plus, ne vous faites pas autant de souci parce que vous venez de l’«univers PC» et que vous semblez tout découvrir, mais apprenez plutôt à apprécier les joies de faire partie d’une communauté Mac de partage et d’entraide, en découvrant des superbes produits!
Si notre commentaire ne vous a toujours pas convaincu (!), vous pourrez vous amuser à comparer votre Mac dernier cri avec le notre, Un MacBook Pro mi-2012 (nous avions été interviewé par Mac et Linux à l’époque) auquel nous avons ajouté un disque dur SSD 256Go et de la RAM additionnelle, ce que ne permet malheureusement plus Apple avec les nouveaux MBP Retina.
Nos performances sont les suivantes:
-Novabench score: 1146
-8192 MB System RAM (Score: 178)
-CPU Tests (Score: 717)
-Graphics Tests (Score: 213)
-Hardware Tests (Score: 38)
J’aimeJ’aime
Bonsoir OGenius
merci pour votre message, non nullement je cherche a rendre mon mac plus véloce, mais comme je voyais que certaines personnes effectuaient des tests, je voulais voir comment était mon macbook, rassurez vous je profite des joies de découvrir chaque jours tout ce dont on peut faire avec un mac et j’ai encore bcp a apprendre et cela me passionne
en ce qui concerne le Pc, je l’ai déjà oublié dans un coin loll
cordialement
merci et très heureux de lire Aficionados
J’aimeAimé par 1 personne
🙂
J’aimeJ’aime
Bonjour
Sur un macbook pro rétina 13″ quelle résolution écran faut t’il choisir?
1024 x 640
Optimale rétina
1440 x 900
1680 x 1050
merci cordialement
J’aimeJ’aime
Optimale
J’aimeJ’aime
Un immense merci !
Étant étudiante j’utilise beaucoup mon vieux MacBook, et tout spécialement cette année car j’ai un gros travail à rendre ! 😩
Et avec l’arrivée de Yosemite mon vieil appareil a pris un coup de vieux en plus… La patience et moi ne faisant pas de pair, il me fallait une solution pour faire en sorte que mon ordinateur adoré aille plus vite !
Et vous avez réussi ! Alors mille fois merci, je vais pouvoir enfin travailler sans m’énerver ! ☺️
J’aimeJ’aime
Ping: Votre Mac ralentit trop souvent ? Essayez ces astuces ! | Connexion-Addict
Bonjour quand je démarre mon imac qui est sous yosemite la barre de progression qui est sous la pomme s’arrête et il y a une barre de progression en bas a gauche qui arrive et après l’ordi s’allume
Merci de votre aide
J’aimeJ’aime